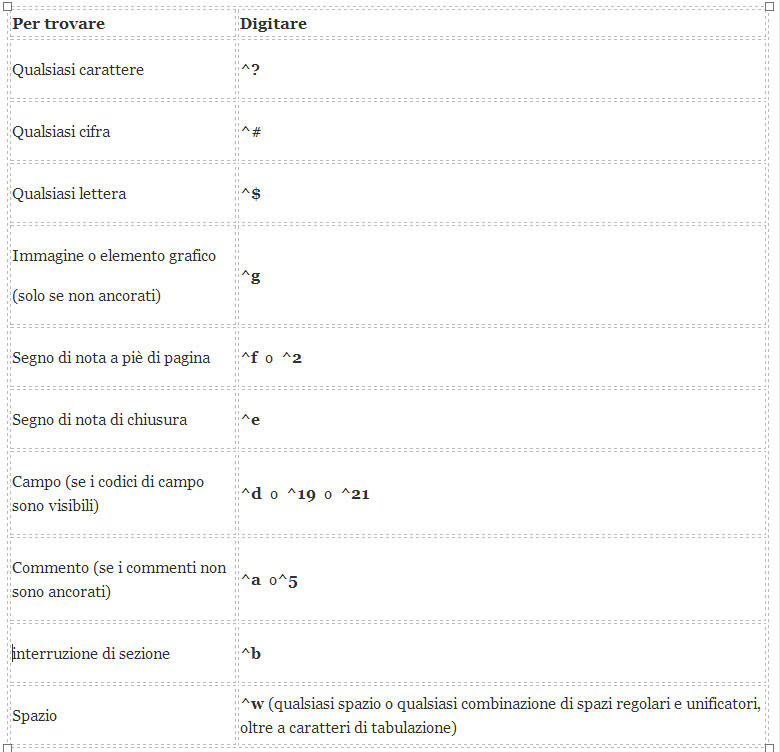Esercitazioni e verifiche
Quindi, apri il tuo Word, copia il testo marrone sotto, e esegui le procedure indicate.
Nemo enim ipsam voluptatem, quia voluptas sit, aspernatur aut odit aut fugit, sed quia consequuntur magni dolores eos, qui ratione voluptatem sequi nesciunt, neque porro quisquam est, qui dolorem ipsum, quia dolor sit, amef, consectefur, adipisci velit, sed quia non numquam eius modi tempora incidunt, ut labore ef dolore magnam aliquam quaerat voluptatem [2].
Ut enim ad minima veniam, quis nostrum exercitationem ullam corporis suscipit laboriosam, nisi ut aliquid ex ea commodi consequatur?
Quis autem vel eum iure reprehenderit [3], qui in ea voluptate velit esse, quam nihil molestiae consequatur, vel illum, qui dolorem eum fugiat, quo voluptas nulla pariatur?
At vero eos ef accusamus ef iusto odio dignissimos ducimus, qui blanditiis praesentium voluptatum deleniti atque corrupti, quos dolores ef quas molestias excepturi sint, obcaecati cupiditate non provident, similique sunt in culpa, qui officia deserunt mollitia animi, id est laborum ef dolorum fuga.
Ef harum quidem rerum facilis est ef expedita distinctio. Nam libero tempore, cum soluta nobis est eligendi optio [4], cumque nihil impedit, quo minus id, quod maxime placeat, facere possimus, omnis voluptas assumenda est, omnis dolor repellendus. Temporibus autem quibusdam ef aut officiis debitis aut rerum necessitatibus saepe evenief, ut ef voluptates repudiandae sint ef molestiae non recusandae [5]. Itaque earum rerum hic tenefur a sapiente delectus, ut aut reiciendis voluptatibus maiores alias consequatur aut perferendis doloribus asperiores repellat.
Risultato 1: se hai fatto bene, Word ti dirà di aver fatto 10 sostituzioni.
Risultato 2: se hai fatto bene, Word ti dovrà dire di aver fatto 15 sostituzioni.
Le parentesi quadre sono in tastiera, ma puoi anche copiarle dal testo stesso e sostituirle con le parentesi tonde.
Risultato 3: per ogni azione Word ti dirà di aver fatto 5 sostituzioni.
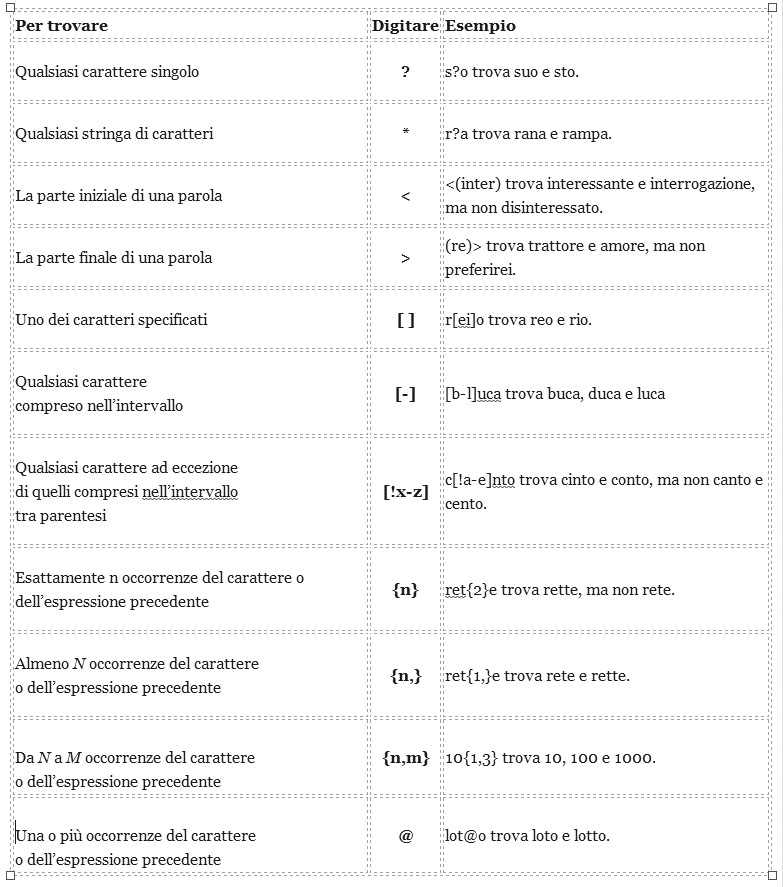
.
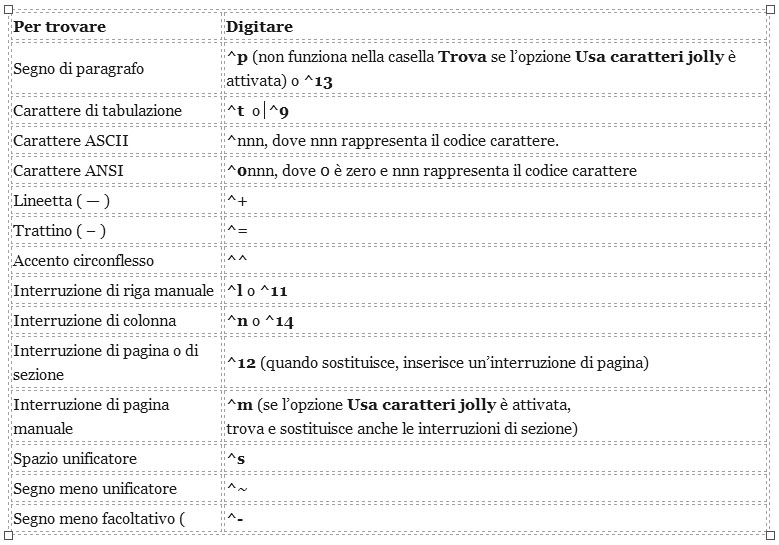
.
.
Esercitazioni e verifiche
Quindi, apri il tuo Word e esegui le procedure indicate.
È anche possibile usare il comando Vai per trovare un punto specifico del documento.
1) Trovare e sostituire una parola o una frase

Esercitazione
Ecco fare per intervenire su ogni ricorrenza di una determinata parola o di una frase.
Nel gruppo Modifica della scheda Home fai clic su Trova.
Oppure premere CTRL+MAIUSC+T e si apre il riquadro Spostamento.
.
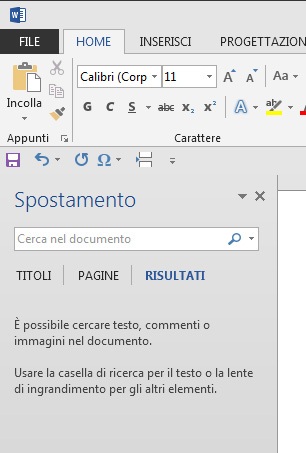
Nella casella Cerca nel documento digitare il testo da trovare.
Fare clic su un risultato per vederlo nel documento oppure scorrere tutti i risultati facendo clic sulle frecceRisultato ricerca successivo e Risultato ricerca precedente.
NOTA : Se si apporta una modifica nel documento e i risultati della ricerca scompaiono, fare clic sulla freccia in giù nel riquadro Spostamento per visualizzare l’elenco dei risultati.
Trovare altri elementi del documento
Per cercare una tabella, un elemento grafico, un commento, un piè di pagina o una nota di chiusura oppure un’equazione, procedere come segue:

- Nel gruppo Modifica della scheda Home fare clic su Trova.
- Oppure premere CTRL+MAIUSC+T. Si apre il riquadro Spostamento. Fare clic sulla freccia in giù accanto alla lente di ingrandimento e quindi selezionare l’opzione desiderata.
.
.
- Fare clic su un risultato per vederlo nel documento oppure scorrere tutti i risultati facendo clic sulle frecce Risultato ricerca successivo e Risultato ricerca precedente.
Altre opzioni di ricerca
- Nel gruppo Modifica della scheda Home fare clic sulla freccia accanto a Trova e quindi su Ricerca avanzata.
- Nel riquadro Spostamento fare clic sulla freccia accanto alla lente di ingrandimento e quindi su Ricerca avanzata.
NOTA : Se è necessaria solo un’opzione di base, come Maiuscole/minuscole, nel riquadro Spostamento fare clic sulla freccia accanto alla lente di ingrandimento e quindi su Opzioni.